As I mentioned in my post on using the iPad productively, I have used my iPad to reduce the piles of papers that were lying around on my desk, especially all the journal articles and papers-in-progress. As I’ve increasingly digitalised the way I work with literature and draft texts, I needed an annotation tool, and iAnnotate has become my favourite.
iAnnotate is a feature rich app with lots of options for annotating, navigating and importing/exporting PDF files. After the latest update, you can also use it work with Word and PowerPoint documents.
I use iAnnotate for three main purposes:
– annotating journal articles
– commenting on draft texts (draft articles, papers from students, draft presentations for seminars and conferences)
– marking up data transcripts, especially the first few times I read through transcripts to gain an initial familiarity with the data
Now, to the features:
Annotation:
With iAnnotate you can highlight, underline and strike through text, add free text with a type writer or by hand, and add sticky notes with comments, all in lots of different colours. Here are some illustrations from a randomly selected journal article page:
In addition to the regular mark up tools, when I edit my own work-in-progress or mark up data, I often add a blank page if I want some extra space to take notes or make sketches, or to outline a new way to organise a page or a paragraph.
More generally, iAnnotate comes packed with options. Here is a screen shot of the many features available (some of them hidden as they don’t all fit on the iPad page):
To the right, you will see the tool bar which you can leave visible when you are working on a document. You can add and customise tool bars as you wish, and then easily switch between them by pressing the arrow key at the bottom.
Navigation
iAnnotate comes with a lot of options for navigating your way around a document, including a lot of the common ones like ‘next page’, ‘previous page’, ‘go to page’, ‘first page’ and ‘last page’, in addition to a tool bar which makes it easy to scroll between pages and multiple tabs to navigate between different documents. You can also search for specific words within the text. One of my favourite features, and the main reason why I use this app instead of worthy competitors such as PDF Expert and GoodReader, is its capacity for continuous, vertical scrolling. In all other apps I have tried, you have to scroll page by page, and I find this very annoying if I want to skim through a long document or just get a quick overview of a text.
Another feature I find extremely useful, is the set mark/return to mark option. Wherever you are in a document, you can select ‘set mark’ on a random spot on the page. After that you can go elsewhere in the document, do whatever you wanted to do, and then just select ‘return to mark’ when you want to continue reading where you set the mark. This feature is excellent for switching back and forth between the text and the bibliography without having to remember which page you were previously at (I usually forget by the time I have inspected the bibliography), or if you want to switch, say, between presentation of data and the discussion of findings.
Bookmarking is also a very useful feature, which I use a lot when I do first readings of long data transcripts – it provides a good tool for that first round of text chunking and highlighting of salient themes, if you are working with material such as observation data or semi structured interviews.
Importing and exporting
iAnnotate syncs with DropBox, as well as a range of other cloud services. With DropBox, there is both a one way and two way sync option. You can’t change the file structure around, though, iAnnotate mirrors the folder structure you have set up in DropBox.
If you want to import a pdf file from your browser, you can simply add the later ‘a’ to the beginning of the address bar in Safari (before the www….), and then your iPad will open the document in iAnnotate – a neat feature which is quite useful.
You can export annotated documents by email, adding an annotation summary if you wish, or simply upload it back to DropBox.
iAnnotate’s main competitors, PDF Expert and GoodReader, are also excellent alternatives. I continue to use iAnnotate particularly because I prefer the vertical scrolling and some of the other features, but I have slight envy of GoodReader’s magnifying window for hand writing, which makes it much easier to work with hand written notes (I’m hoping this will be included in a future update of iAnnotate). I also used PDF Expert for quite a while, as their user interface used to be much more intuitive than iAnnotate’s – however, iAnnotate has significantly improved in this area over the past half year. Whichever app you go for, annotation tools are extremely useful for academic work.

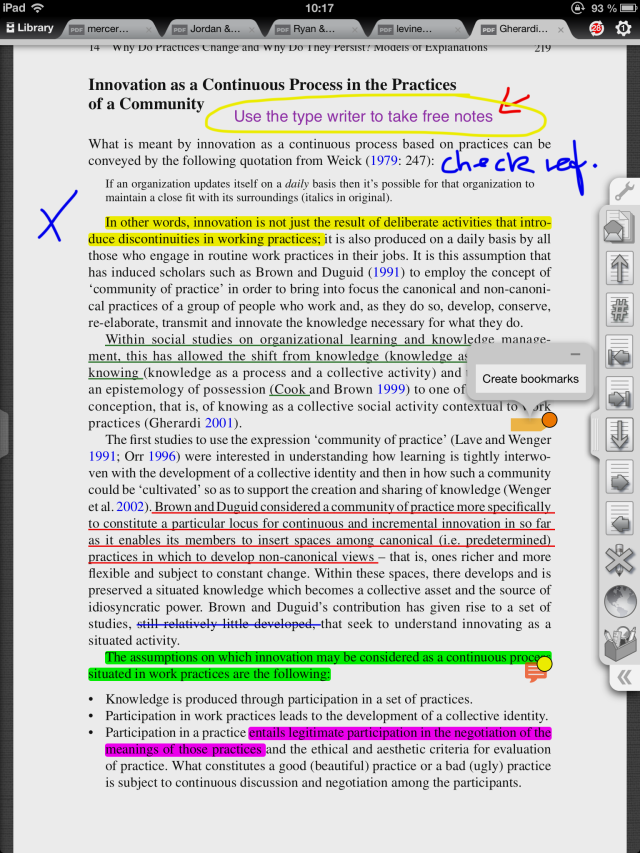
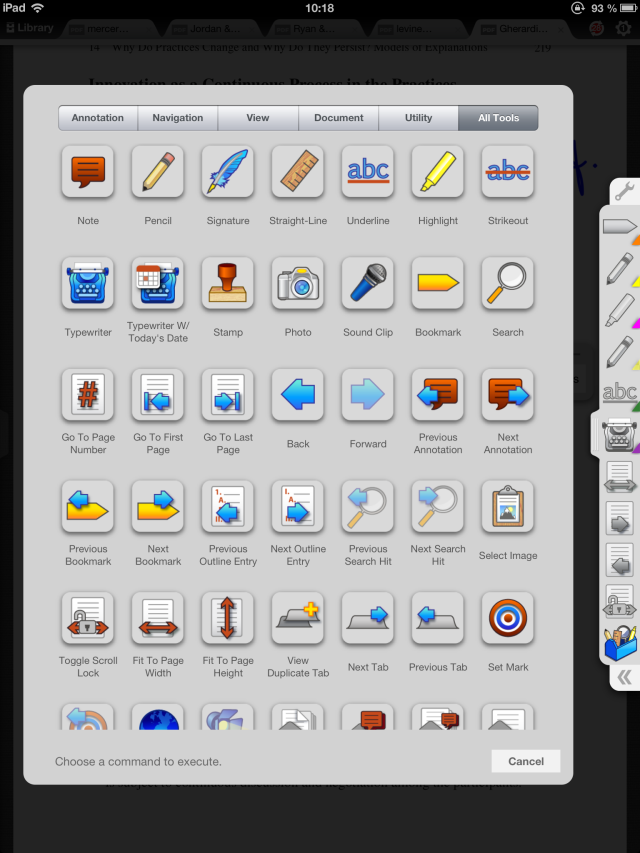
hi, thanks for the review of iannotate, still considering whether to get this or WritePDF? Have you heard of this app and if so would you review it soon please?
Hi Shirl, thanks for your comment. Unfortunately, I haven’t tried WritePDF so don’t have any experience to share. I had a look at it online and it seems like it has a very rich feature set. One way to decide might be to consider your main usage needs – while iAnnotate is, I think, primarily an annotation tool, WritePDF looks like it’s just as much geared towards pdf editing, form filling, and printing. But that’s just an initial reflection based on online info. On the other hand, if you get annotation and more for the same price, perhaps WritePDF will serve you just as well… Good luck deciding!
Pingback: Hand writing on the iPad: Note taking with Notability | Macademise
Pingback: Writing academic texts with Scrivener: Making your non linear writing projects pleasurable | Macademise
Pingback: iPad – tool or toy? | Macademise
Pingback: Academic workflows: when to use what, and how | Macademise
Pingback: Apps on Christmas sale | Macademise
How does iAnnotate handle opening embedded files and embedding files as annotations?
Hi and thanks for your comment. I don’t have any experience with embedded PDFs (leave me a link if you’d like me to test something out), but you can export annotations as ‘flattened’ which means they will be preserved when opened in other apps/programs.
Is there a way to view a list of the highlights/notes that you’ve created? Is there a way to export them? I like how in iBooks that you can highlight text and attach a note to the text – this is helpful for context when you export the notes. I’m looking to do this with PDFs as well. Thanks!
Yes, there is a menu bar to the left that shows you a list of all your annotations, and which allows you to easily navigate between them. You can also export your annotations, both highlights/underlines etc and free text notes. I do this all the time when I read academic literature, emailing the annotations to myself and then integrating them in my review in Evernote/ DevonThink.
Thanks very much for your review. I’m thinking of getting an iPad with wifi only. I don’t have easy access to wifi so I was going to transfer my PDFs to and from my iPad when I sync it with my computer.
Question: If I make annotations to my pdf on the iPad with iAnnotate, will these annotations transfer over to my Mac computer? And then I can read the annotated pdf on my computer, and perhaps even continue to annotate it on my computer (say with Adobe Acrobat)? Thanks for your help
PS. Would you simply recommend that I get an iPad with cellular (as well as wifi) instead, so I can connect to DropBox? I’m thinking about whether to spend the extra money.
Hi and thanks for your comment. I haven’t used Adobe Acrobat for many years, but the annotations I make on my iPad show up when I open them in Skim, which is my default pdf reader/annotator on my mac (more information here http://skim-app.sourceforge.net/), as well as in Preview. You could then use Skim to continue annotating the file.
In general, I think an iPad is greatly enhanced by connectivity, and particularly by DropBox, so if there’s a way to find that extra money, I think it would serve you very well, especially if you don’t have regular access to wifi. The mobility of the iPad combined with ability to access the web makes it a really strong tool. You could then connect your computer and iPad for any major transfers, and sync minor changes (e.g. annotations to a single file) as you go along.
Thank you very much for explaining all that! I didn’t realise the annotations would show up in Preview, that’s fantastic. And I’ll also check out Skim for the mac.
I will definitely re-consider my choice of iPad model … you are right in saying that the iPad by its portability is a mobile device, so it would be good to be able to access the net on the go, where wifi may not be available (eg on public transport or in a park).
Thank you also for your screenshot (above) of annotations. I didn’t realise annotations could be so made in so many ways until I saw that image … I only thought they could be done by typing or selecting text … iAnnotate looks like a great tool, thanks again mate
Sounds like a good idea to reconsider 3G – don’t know where you are, but many places you can get close to perfect second hand iPads, if you’re looking to cut down on costs. The more you use your iPad, the more you’d probably be wanting connectivity – there are so many iPad apps that offer automatic sync with Dropbox and it’s extremely convenient to just have whatever you create on your iPad show up seamlessly on your mac (in addition to being able to browse net, check emails, and all the other usual stuff on the go).
With regard to iAnnotate, the only problem I’ve encountered since writing the review above is that it tends to cut out a lot of spaces when I export annotations (meaning, I extract the text I’ve highlighted to transfer them to separate notes files). I’ve found that with iAnnotate, a lot of words often get stuck together in the annotations export (for example “research suggests” becomes “researchsuggests”). I’ve been in touch with the developers but they don’t have a ready solution for this at the moment, so I’m currently using GoodReader instead when I want to annotate pdfs and subsequently export the annotations in a separate file.
Good luck finding a good iPad!
Pingback: Digitalising your academic literature: tablets versus e-ink | Macademise
Pingback: Academic workflows revisited | Macademise
Pingback: PDF annotation on iPad: why GoodReader has replaced iAnnotate and PDF Expert | Macademise
Hey, I am getting an iPad and I want to read some ebooks on it for university.
The ebooks are in pdf format and have up to 400 pages each.
Is is better to keep them as a PDF or to convert them into epub?
And is it possible to use iAnnotate or PDF Expert 5 for my ebooks to make notes, highlights etc?
Can you please also tell me if they changed the scrolling option of PDF Expert 5?
I like the UI of PDF Expert better (according to what I have seen on youtube) but I read that it is not possible to scroll. How do I get to the next page?
Regards,
Pascal
Hi Pascal, I would definitely keep the books in pdf format – both iAnnotate and PDF Expert would be great for reading and making them up. Regarding PDF Expert, it’s always been possible to scroll either vertically or horizontally. What you can’t do (which iAnnotate does) is to navigate by continuous scrolling, which means that you don’t have to move one page at the time. Continuous scrolling can be quite useful if you are jumping back and forth, or between sections, in a very large document, but it’s probably not a feature that everyone needs. If you haven’t already, you might also want to have a look at this post:
PDF Expert, iAnnotate and GoodReader would all be very good for your purpose. If you prefer the UI of PDF Expert, I think you should go for that!
Thanks for your reply and help. I bought PDF Expert 5 and it is great so far.
I miss a bit the continuous scrolling but thats not too bad.
Thank again for this great post.
Great, glad you like it!
Hiya,
Have you checked out the app “notability”, and if so, how does this compare? I am a medical student starting to use my iPad for taking notes on lecture slides, and trying to figure out which app to use.
Hi there,
Yes, I’ve written about Notability here, it’s a very good app. I think of it more as a general note taking app than a dedicated pdf annotation app, but I know many students also use it for marking up pdfs and power point slides. It won’t have all the features of iAnnotate in terms of marking up PDFs, but if you want your notes and PDFs in the same app, it might be a good choice for you. Last time I checked it was very reasonably priced, so you could try it out!